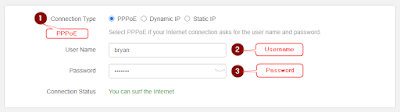How to Connect Router in PPPoE Server
In our previous blog post How to Create PPPoE Server in Mikrotik Router we've mentioned that a PPPoE Server comes with a username and a password use to serve its clients who wish to connect to the internet provided by our server. There can be several ways to explain this but this is how we do it that works well in an actual environment 50 meters away from the server.
In this method, we are about to connect to our PPPoE server remotely using a client router on PPPoE mode via our hotspot outdoor access point antenna.
We know that you have several question in your mind right now and there are several ways to fulfill you needs don't worry we will cover those in the next series of our tutorial. For now lets focus on our topic.
- Login Password
- Lan Parameters
- Start IP and End IP
- Remote Management
- Timezone
1. Plugin your Tenda Router
2. Connect to your Tenda Router Wifi
3. Open Browser and type tendawifi.com
4. Enter default administrator username and password (username: admin | password: admin)
8. Click Login
B-1. Login Password
This section is self explanatory. Make a secure password and do not share this to others.
1. Change Password
2. New Password
3. Repeat New Password
B-2. Lan Parameters
1. LAN IP - 20.0.10.1
2. Subnet Mask - 255.255.255.0
3. DHCP Server - Keep this enabled
4. Start IP - 20.0.10.100
5. End IP - 20.0.10.110
6. Preferred DNS Server - 20.0.10.1
7. Alternative DNS Server - 8.8.4.4
LIMITING THE NUMBER OF USERS FROM ACCESSING THE INTERNET
START IP and END IP: In the above settings, notice the START IP and the END IP is from 20.0.10.100 - 20.0.10.110.
100 - 110 which basically means that the router can allocate 10 IP addresses. In other words, there can only be 10 devices that can connect to this router. If you are going to limit as to how many devices that can connect to this router then change these figures to 20.0.10.100 - 20.0.10.104.
If the client exceeds within the IP address that you have allocated to connect to your wifi network, tendency is that the 5th (fifth) user who wishes to connect cannot avail an IP address. It gives them an error such as FAILED TO OBTAIN IP ADDRESS. or someone that is being connected to the internet is kicked out from the server.
B-3. REMOTE MANAGEMENT
1. Remote Management - Enable this option
2. Allow Internet User(s) - Choose the default option (Anyone)
3. Port NO. - Leave its default option (8080) if you wishes to change the port number make sure that you can remember your changes. We can use this option by accessing your client router remotely. Our suggestion is leave its default settings.
B-4. TIMEZONE